Fixed Asset Manager Interface
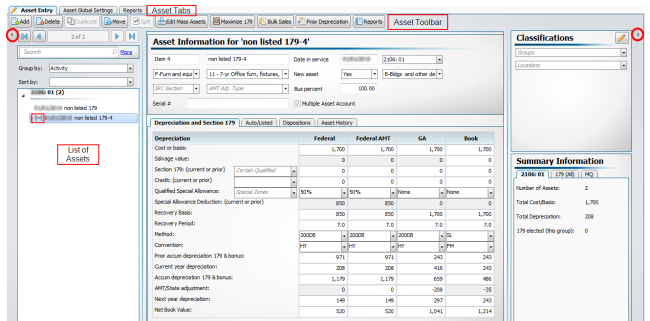
Asset Entry
Asset Tabs
Asset Entry tabs include:
- Asset Entry - the default tab where you can enter asset information.
- Asset Global Settings - allows you to configure and view settings for assets.
- Reports - run reports for your assets. (Only available with Enhanced Asset Management).
Panes
The left and right panes are indicated by a red circle in the image above. These panes are displayed by default. To hide a pane for a larger viewing area, click the red circle.
The left pane allows you to search, filter, and access a list of assets in a return.
The right pane includes Classification and Summary Information for assets. (Only available with the enhanced version of Enhanced Asset Management).
Asset Information
The starting point for entering a new asset. For more information, see the Asset Information Pane.
Asset Entry Toolbar
|
Icon |
Item |
Description |
|---|---|---|
|
|
Add |
Adds a new asset. |
|
|
Delete |
Deletes the displayed asset. |
|
|
Duplicate |
Duplicates the displayed asset. This feature is only available in Enhanced Asset Management. |
|
|
Reports |
Launches the Reports tab, where you can choose from standard reports or use the Customize Report Wizard to create a custom report. This feature is only available in Enhanced Asset Management. |
|
|
Split |
Launches the Split Asset dialog box, where you can split an asset into multiple assets based on either units, cost/basis or percentage. This feature is only available in Enhanced Asset Management. |
|
|
Edit Mass Asset |
Allows you to tie additional assets to a parent asset for a multiple asset account. This feature is only available in Enhanced Asset Management. |
|
|
Maximize 179 |
Launches the Maximize 179 dialog box for current year assets with a section 179 deduction. This feature is only available in Enhanced Asset Management. |
|
|
Move |
Launches the Move Asset dialog box, where you can move assets from one activity to another. |
|
|
Bulk Sales |
Launches the Bulk Dispositions dialog box, where you are able to enter the information for bulk sales. |
|
|
Prior Deprecation |
Launches the Prior Depreciation/Business Use (for Listed Assets) dialog box, where you can enter prior year business use percentages and/or business miles for luxury autos. |
See Also:
Fixed Asset Manager And Enhanced Asset Management






